ガイド
動画を回転させて反転させる方法
普通の水平または垂直の動画ではなく、回転または反転されたものは、プロやクレイジーな外観を与えます。伝統的なビデオは見て退屈ですが、それはAicoosoftビデオコンバータを使用してそれをひねるために今の時間です。次のガイドの助けを借りて、動画を回転させたり反転させたりする方法を知ってください。
ステップ 1ビデオクリップを開く
ソフトウェアを起動したら、模様替えが必要なビデオクリップを追加します。シンプルなドラッグアンドドロップは、タスクを行うことができます。また、ライブラリまたはローカルディスクからビデオを追加できるようになります上部から "ファイルの追加"オプションを使用することができます。続けるには、[開く]をクリックします。
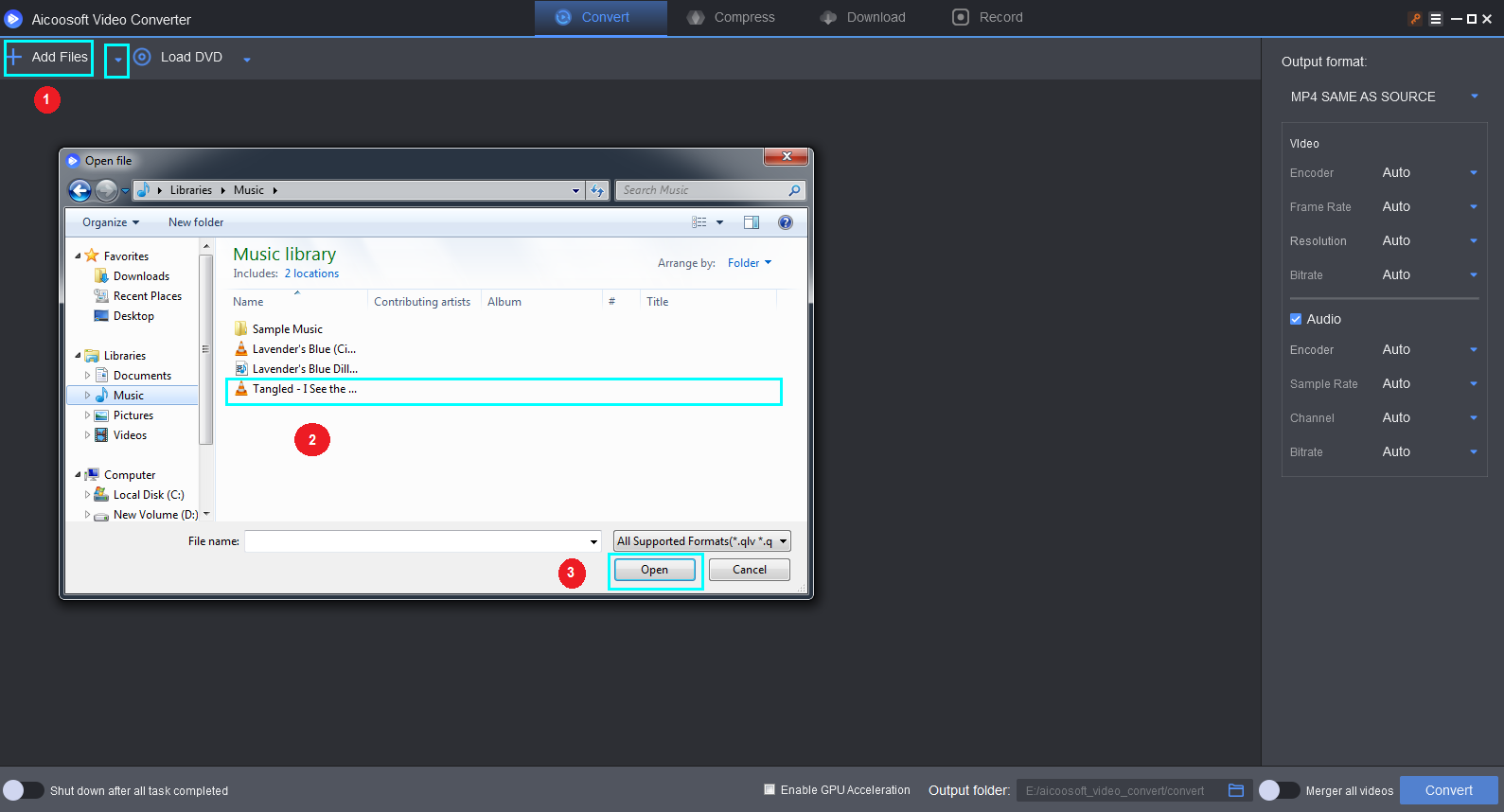
ステップ 2ビデオを回転させる
カットアイコンをクリックすると、Aicoosoftのツールボックスが表示されるウィンドウが表示されます。その中から「回転」オプションを選択します。

Aicoosoftには「回転」と「反転」の2つのオプションがあります。では、まずは「反時計回りに回転」オプションを試してみましょう。試してみてフリップが処理されると、以下のようなインターフェイスの結果が得られます。

では、「時計回りに回転」を試してみましょう。下の画像とは違った出力が出てきます。

ステップ 3ビデオを反転させる
上記のAicoosoft 動画変換オプションの回転オプションを試している間に、Aicoosoftが提供するフリップオプションにジャンプすることができます。まずは、より理解しやすいように「水平方向に反転」機能を実装しました。

では、上のスナップ写真の「垂直に反転」オプションがどのように機能するか見てみましょう。結果は、上記の写真の正確に上下逆さまに以下の形式になります。終わったら、"適用"ボタンを押して、"保存して閉じる"に続いて、"適用"ボタンを押します。

ステップ 4最終的なビデオを取得する
変換」ボタンをクリックして、任意のプラットフォームで共有するために便利な形式にビデオを変換を開始します。完了したら、最終的な回転または反転したビデオを見つけるために「フォルダを開く」ボタンをクリックします。
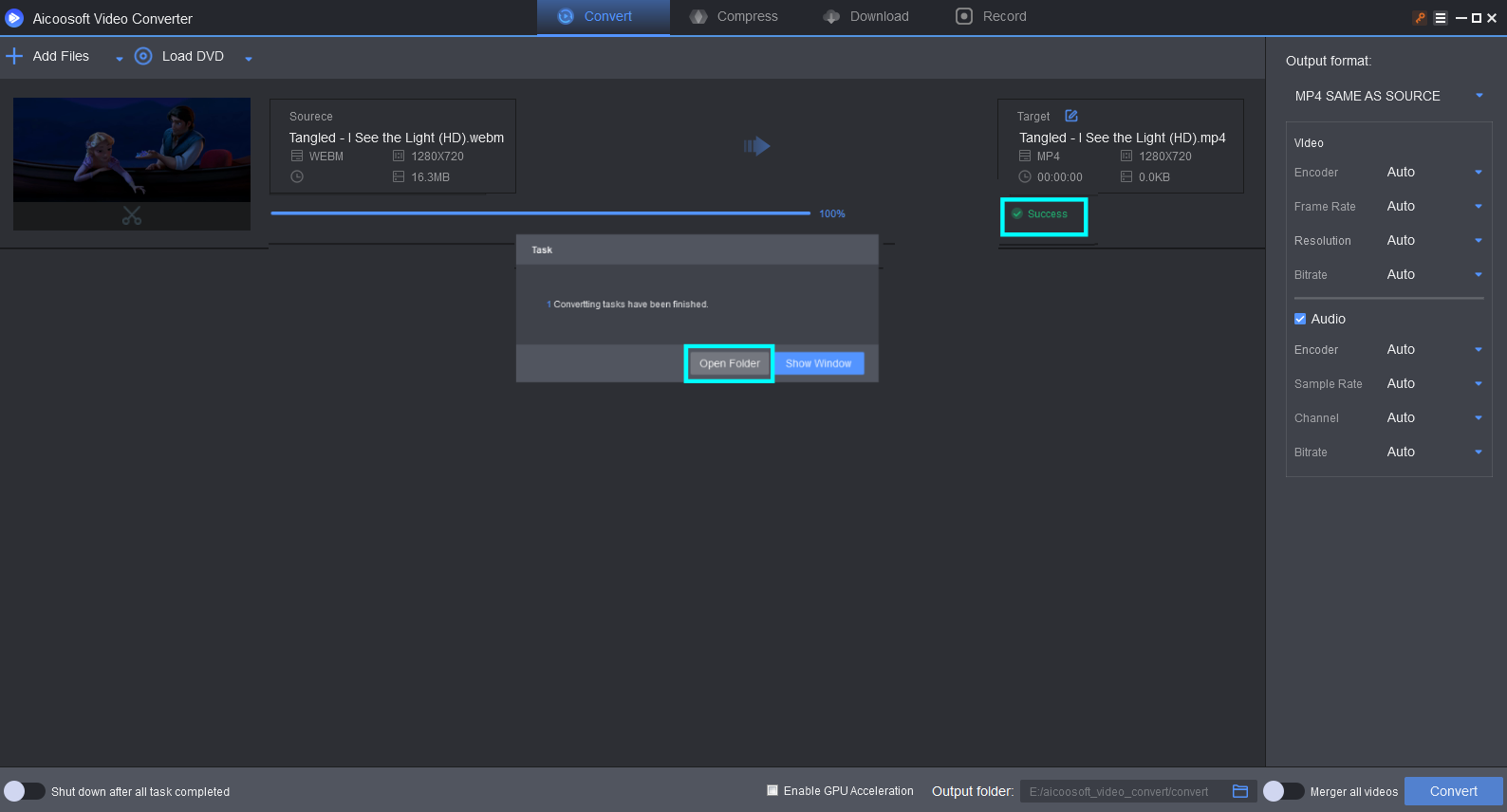
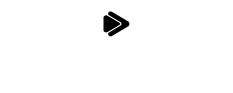
 日本語 (Japan)
日本語 (Japan)  Français (France)
Français (France)  Deutsch (Deutschland)
Deutsch (Deutschland)  English (United Kingdom)
English (United Kingdom) 

