ガイド
オーディオで画面やビデオ通話を録音するには?
Aicoosoft 動画変換は内蔵の画面録画ツールを使って、パソコンの画面やビデオ通話を簡単に録画できます。フルスクリーンでビデオを録画したり、キャプチャ領域を調整することができます。ゲーム動画、教育動画、チュートリアル動画を録画するのに最適な動画録画ツールです。
ここでは、Aicoosoft 動画変換が持っているこのスクリーンレコーダーの使い方をご紹介します。
ステップ 1Aicoosoftスクリーンレコーダーを起動
お使いのコンピュータでAicoosoft 動画変換を起動して、右上に録画機能ボタンを見つけます。録画ボタンをクリックすると、左上に録画アイコンがあります。アイコンをクリックして録画を開始します。
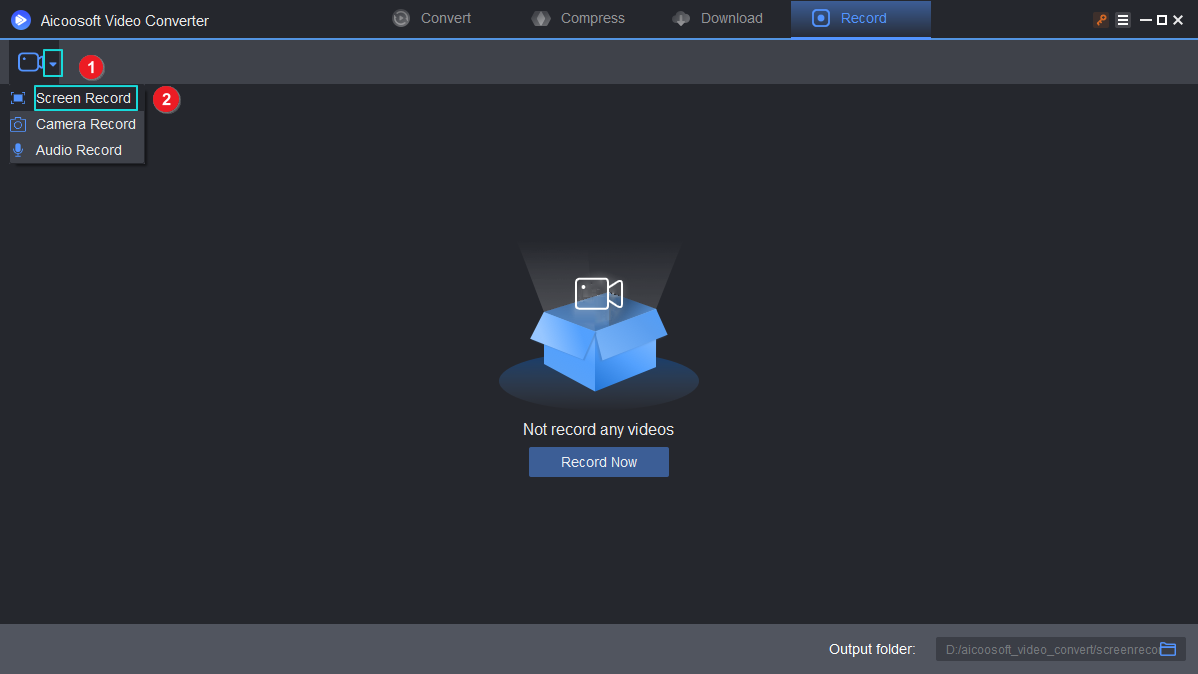
ステップ 2録音したいオーディオを選択する
パソコンシステムからの音声を録音するか、マイクからの音声を録音するかを選択することができます。音声なしで動画を録画したい場合は、禁止したいスピーカーのアイコンをクリックするだけです。
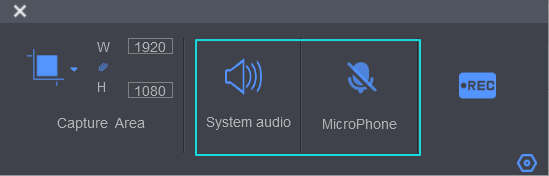
ステップ 3キャプチャエリアを選択して録画を開始
フルスクリーンを記録したい場合は、ちょうどRECボタンをクリックして、記録は5秒後に自動的に開始されます。
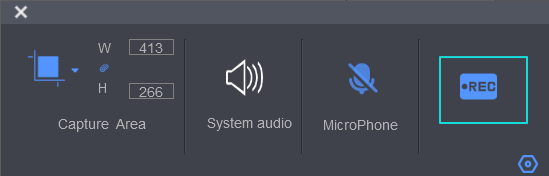
または、リストから[カスタム]を選択し、記録したい画面やアプリの領域を選択します。また、WとHフィールドに値を手動で入力して、カスタム録画領域を設定することもできます。次に[レック]ボタンをクリックして録画を開始します。

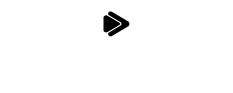
 日本語 (Japan)
日本語 (Japan)  Français (France)
Français (France)  Deutsch (Deutschland)
Deutsch (Deutschland)  English (United Kingdom)
English (United Kingdom) 

