- Product
- Support
- About
- Tips&Tricks
- Convert MP4
- MP4 to MOV
- MP4 to MKV
- DIVX to MP4
- MOV to MP4
- MPEG to MP4
- More Tips>>
- Convert DVD
- DVD to MP4
- DVD to Digital Files
- DVD to MKV
- DVD to AVI
- DVD to MPEG
- Compress Videos
- Reduce MP4 For Whatsapp
- Compress MOV
- Compress MKV
- Compress M4V
- Compress AVI
- Get Videos
- Dailymotion Videos
- Facebook Videos
- Instagram Videos
- Vimeo Videos
- Twitch Videos
- Convert MP3
- M4A to MP3
- MP4 to MP3
- MOV to MP3
- M4V to MP3
- WMA to MP3
-
Convert MOV to WAV 30×faster without losing quality
-
Supports conversion of audio/video files into more than 1000 formats
-
Download videos from 1000+ streaming website
-
More features: Edit, and compress videos, and rip DVD handily
Top Free and Online way MOV to WAV Video Converter (2021)
 Posted by
Lisa Anderson
|
19 October 2020
Posted by
Lisa Anderson
|
19 October 2020
Have you ever got stuck in a situation where your MOV video is unable to play on other devices? The fact is you need to convert MOV to a format that's accepted on all devices. In such a condition, you require not only an ordinary video converting tool but a powerful video converter that can help maintain a perfect balance between conversion speed and video output quality.
Besides, it's always a great experience to have videos that can be played on all devices anytime, anywhere. Fortunately, this guide is prepared for just that same reason. So keep reading to discover the fastest and most effective free and online ways to convert MOV to WAV flawlessly.
Part 1: What's the Best MOV to WAV Converter Software on Mac and Windows?
You've tried too many video converter app, but many never gave you the quality output you wanted. Then Aicoosoft video converting software is what you need to help execute your MOV to WAV conversion operation efficiently.
The good thing about Aicoosoft Video Converter is it doesn't only convert videos, it also supports editing and compression of videos. Making it an all-in-one tool for anyone looking to convert his/her videos. However, the conversion speed of this tool is lightning-fast and can never be compared with other video converters you see online. And it supports the conversion of videos into over 1000 formats and downloads from 1000+ video streaming websites. There's a lot you can do with your videos when you've got video converters like Aicoosoft, so we recommend you to reach out for it.
Key Features
- All-in-one video converting tools that edit, compress, and convert videos in only one click without losing quality.
- Aicoosoft uses an avant-garde GPU accelerator to enhance video conversion speed up to 30x faster.
- Supports video downloads from over 1000 websites and converts HD/4K videos with high quality.
How to Convert MOV to WAV without Losing Quality
Step1
Startup the powerful Aicoosoft video converter on Mac/Windows to begin the process. After that, add your MOV video file from you Mac/Windows computer. And you can add folder by clicking the triangular icon positioned next to the Add files button.

Step2
At the top right corner of the pane, click the drop-down arrow in Output Format and select WAV from the drop-down list.
Step3
Start MOV to WAV conversion process by clicking on the Convert button at the bottom right corner.

Step4
In the final step, click the Folder icon positioned next to the convert button to view your converted video file.
Part 2: Can I Convert MOV to WAV on Mac?
Step1
Open your MOV file via the QuickTime app on your Mac computer.
Step2
Click "File" and select "Export." Click "Sound to Wave" in the "Save Exported File As..." pop-up. Your file will now have the WAV file extension.

Step3
Rename your file, if needed. Click "Options" to change your bit rates or channel settings, if needed. Click "Save."
Part 3: How Can I Convert MOV to WAV free On Windows10?
Step1
Launch VLC on your Windows10 computer> click on Media in the menu bar> select Convert/Save from the drop-down menu.

Step2
Click Add on the right-hand side to select the MOV file and click on the Convert/Save button beneath.

Step3
Click on the Settings icon beside the drop-down arrow to select the profile edition. And in the new windows page, select WAV as the format you want to convert your MOV file. Then click Save to apply the changes made.

Step4
Finally, click on browse to select the file destination and hit the Start button to begin MOV to WAV conversion process.
Part 4: Top rated free and Unlimited Online MOV to WAV Converter
Step1
Copy the URL of the MOV file you want to convert and paste in the 'Insert video link' box. Then click the drop-down icon beside the search box to select WAV format.
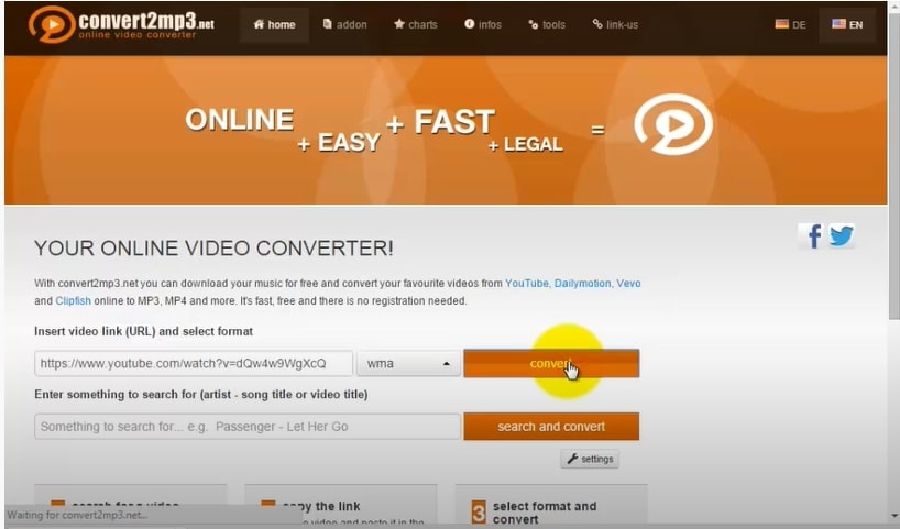
Step2
Click the convert button and be patient while the conversion process gets completed. Afterward, download the converted video file for easy access.
Conclusion
- Home
- Convert MOV
- Top Free and Online way MOV to WAV Video Converter (2021)
Hot Articles
New Articles
- Simple tricks to Convert QuickTime to MOV Lightning-fast (2021)
- Top 3 Fastest And Free Effective Methods to Convert MP3 to MOV
- Top Rated Free Ways to convert MOV to MPG without losing quality
- Whats the best effective ways to convert MOV to WEBM with transparency? Real Fix
- Top 3 Reliable Ways to Convert MFX to MOV Seamlessly on Mac/Windows10
- Top tricks to convert WEBM to MOV- 2021 Complete Guide






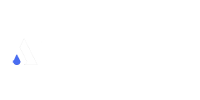



 English (United Kingdom)
English (United Kingdom)  Français (France)
Français (France)  日本語 (Japan)
日本語 (Japan)  Deutsch (Deutschland)
Deutsch (Deutschland)