- Product
- Support
- About
- Tips&Tricks
- Convert MP4
- MP4 to MOV
- MP4 to MKV
- DIVX to MP4
- MOV to MP4
- MPEG to MP4
- More Tips>>
- Convert DVD
- DVD to MP4
- DVD to Digital Files
- DVD to MKV
- DVD to AVI
- DVD to MPEG
- Compress Videos
- Reduce MP4 For Whatsapp
- Compress MOV
- Compress MKV
- Compress M4V
- Compress AVI
- Get Videos
- Dailymotion Videos
- Facebook Videos
- Instagram Videos
- Vimeo Videos
- Twitch Videos
- Convert MP3
- M4A to MP3
- MP4 to MP3
- MOV to MP3
- M4V to MP3
- WMA to MP3
-
30x faster MTS to MOV converter that doesn't compromise any aspect of your video
-
Supports the efficient conversion of audio/video files to 1000+ formats
-
Supports video/audio downloads from over 1000 websites
-
All-in-One function: Record, edit, and compress videos and rip DVD handily
2021 Fastest Tricks to Convert MTS to MOV Handily Without Loss Quality
 Posted by
Lisa Anderson
|
19 October 2020
Posted by
Lisa Anderson
|
19 October 2020
Have you ever felt stuck as you can’t convert your MTS file to MOV? I’m sure you must have faced such problems some time or other. You may have wanted to edit your MTS files in iMovie or some other application, but it was not supported. Such incidents happen because
.MTS extension supports only a few devices and applications. To watch files with MTS extension, you first need to convert it to MOV extension. There are many MTS to MOV converter tools available in the market. In this blog, we have discussed the fastest trick to convert MTS to MOV without loss quality. If you are looking for the best MTS to MOV converter, you are at the right place.
WHAT IS A MTS FILE?
With the assistance of the menu navigation button, you can have access to individual videos, and the slide show contains sequences of AVC still frames with background audio track. At the same time, subtitle allows you to timestamp your recordings. HD cameras like Panasonic Lumix DMC Series, Canon HG10, Sony Alpha NEX series save the videos in an MTS file. A converter MTS to MOV can help you watch these videos on any other device like Apple players and portable devices that don’t support MTS file extension. There are also MTS to MOV converters for windows that are available online and free.
Part 1: Best and 30× faster all-in-one video converter
Aicoosoft provides the best and 30× faster all-in-one video converter that allows you to convert MTS to MOV. You can convert, edit, and compress videos in 1000+ formats. Not only that, but you can also add MTS/M2TS/AVCHD files from your camcorder to your PC/Mac directly via a USB cable. Additionally, video editing features like trimming, cropping, rotating, adding watermarks, applying effects, and more others can also be done with Aicoosoft MTS to MOV video converter. Going further, this converter also allows you to compress the MTS file size smaller to save space for your devices.
Key features
- Convert MTS videos to MOV and other 1,000+ formats, like AVI, MKV, MOV, MP4, and many more.
- Convert video for optimized preset for almost every device.
- Support 30X faster conversion speed than other converters available in the market
- Compress MTS file without compromising on the quality
- Edit, enhance and customize your MTS videos with functions like trimming, cropping, adding watermarks, and many more.
- Convert DVD to MTS digital videos with one click.
- Download or record videos from 10,000+ video sharing sites by pasting the URL.
- Toolbox with various functions supporting fixing of video metadata, GIF maker, casting video to TV, CD burner, and screen recorder.
How to convert MTS to MOV with High-quality on Windows/Mac
Step1
Add MTS videos to the powerful Aicoosoft video converter! You can do so by clicking the Add Files button on the main interface to load MTS videos that you want to convert or simply drag and drop those files for video conversion.

Step2
After selecting the file and editing the video, you just need to select MOV in the video category as the final Output. Plus, you can also click the edit button to do some extra settings, such as the encoder, resolution, frame rate, bit rate, and many more.
Step3
Click on the Convert button to convert MTS to QuickTime MOV 30x faster.
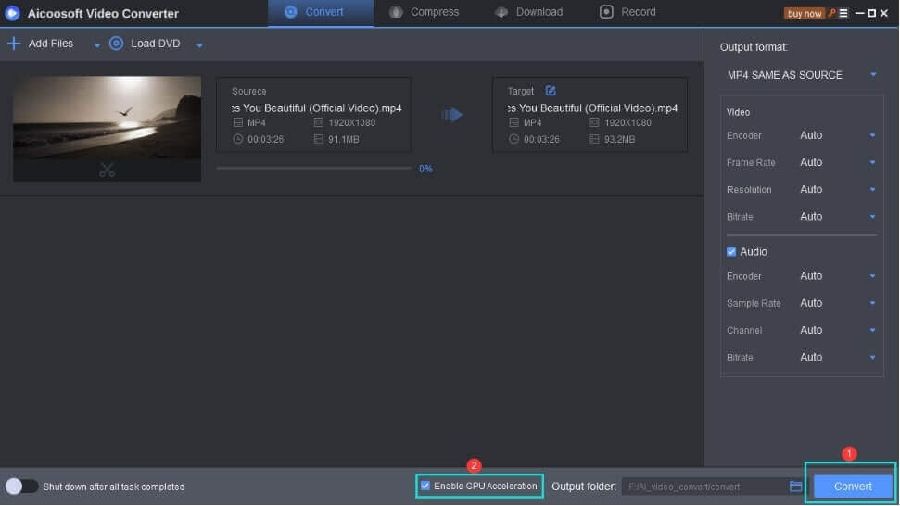
Step4
To know the location of your converted file, simply click on the Folder icon positioned next to the convert button.
Part 2: How can I convert MTS to MOV on Mac free?
Mac has in-built apps like iMovie and QuickTime that playback video files. However, these playback tools also support the conversion of video files into different formats. So in this section, well introduce QuickTime to convert MTS to MOV. Simply follow these steps below.
Step1
Open the QuickTime app on your Mac OS, select the MTS file you're willing to convert, and click Open.
Step2
Navigate to the top menu bar and click on File and choose the Export As option in the drop-down list.
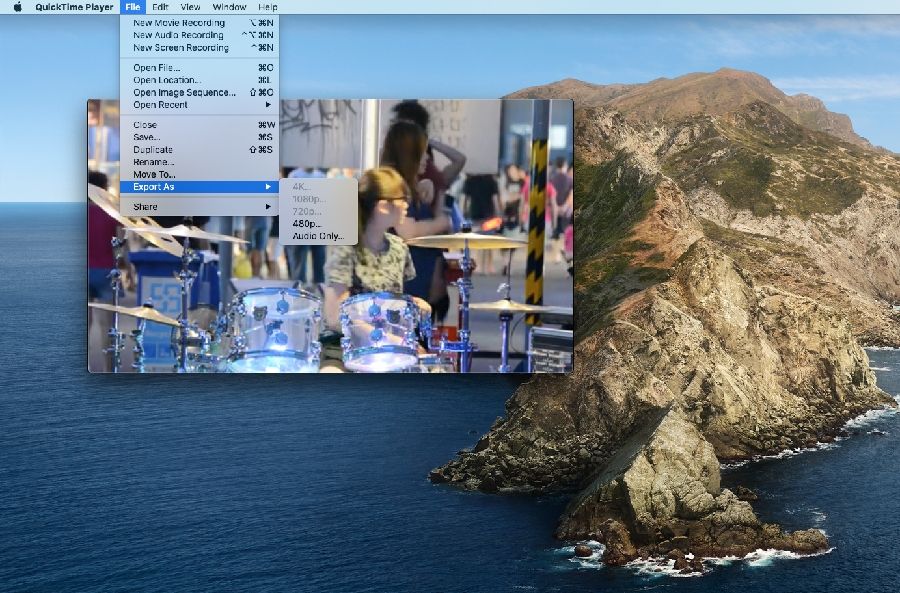
Step3
After that, select an option in the Export As menu, give your exported file a preferred name, and select a location. Then click on Save to complete the process.
Part 3: Top Free online MTS to MOV video converter
Online-Convert is one of the most efficient online tools that support the conversion of videos into different formats effectively. And one mind-blowing thing about this converter is that it has unique features that convert videos, audios, images, documents, E-books, and lots more in a quick time.
Also, Online-Convert is free and unlimited, and it has a very clean interface making it easy to use by any individual. Follow the steps below to convert MTS to MOV using Online-Convert
Step1
Visit Online-Convert official website via https://www.online-convert.com/

Step2
Click on the Video Converter option and Choose MOV as the output format from the drop-down list.
Step3
Drag and drop or select the MTS file you want to convert from your computer. And click on Start Conversion to convert MTS to MOV.

Step4
After the conversion process is finalized, click on download to access your new file.
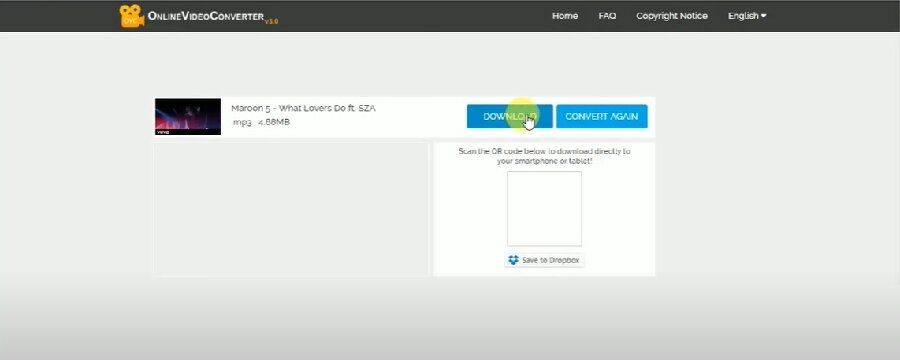
Part 4: How Do I Convert MTS to MOV with VLC
Step1
Open the VLC app on your Windows/Mac computer> click on the Media button in the menu bar> select Convert/Save from the drop-down menu.
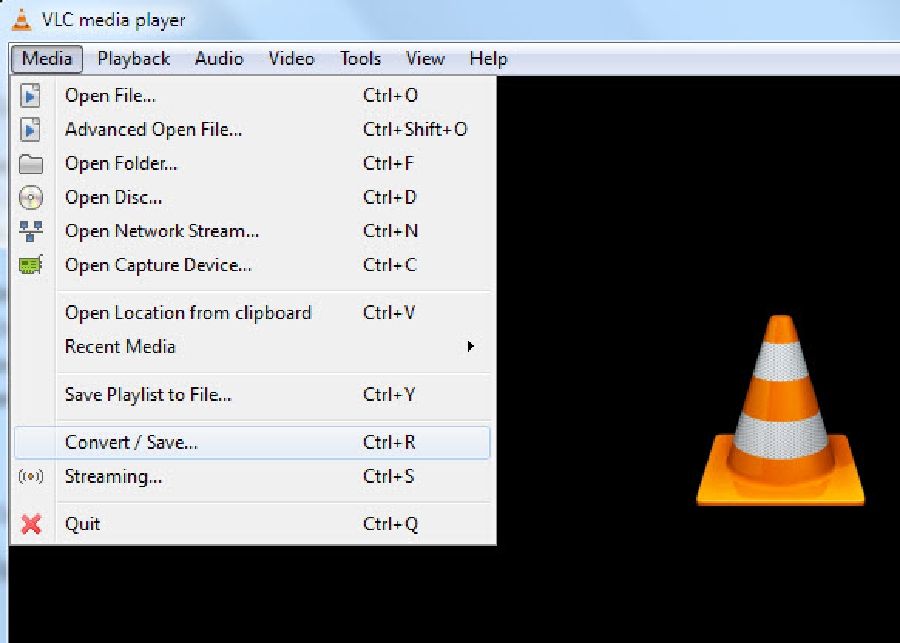
Step2
Hit the Add button at the right corner to select the MTS file and click on the Convert/Save button beneath.
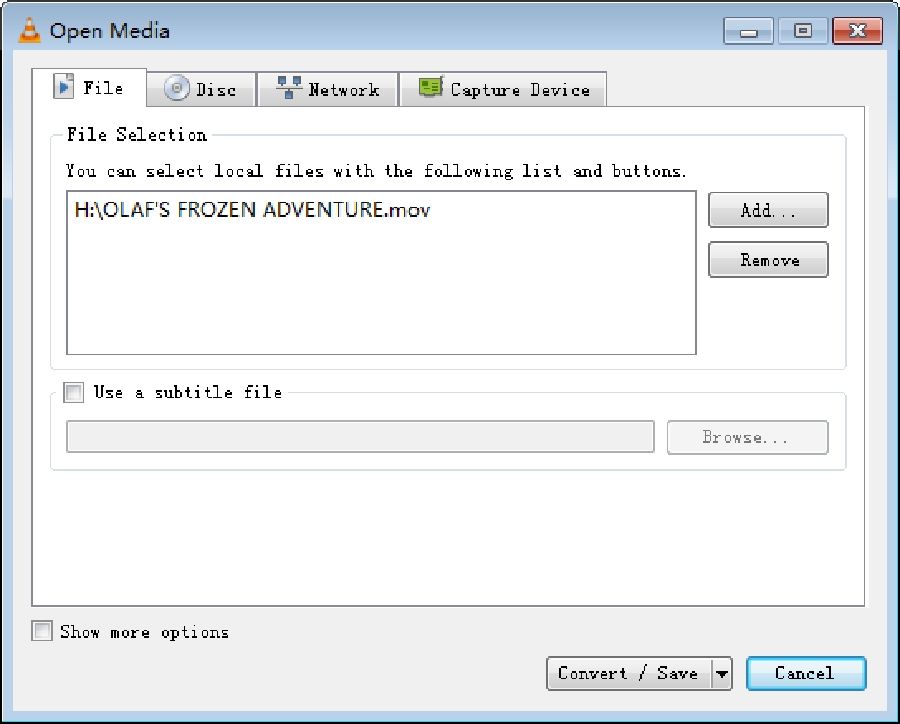
Step3
Click on the Settings icon in the Profile section to bring up Profile edition > Rename the video > and then check the MOV as the output for your video format.
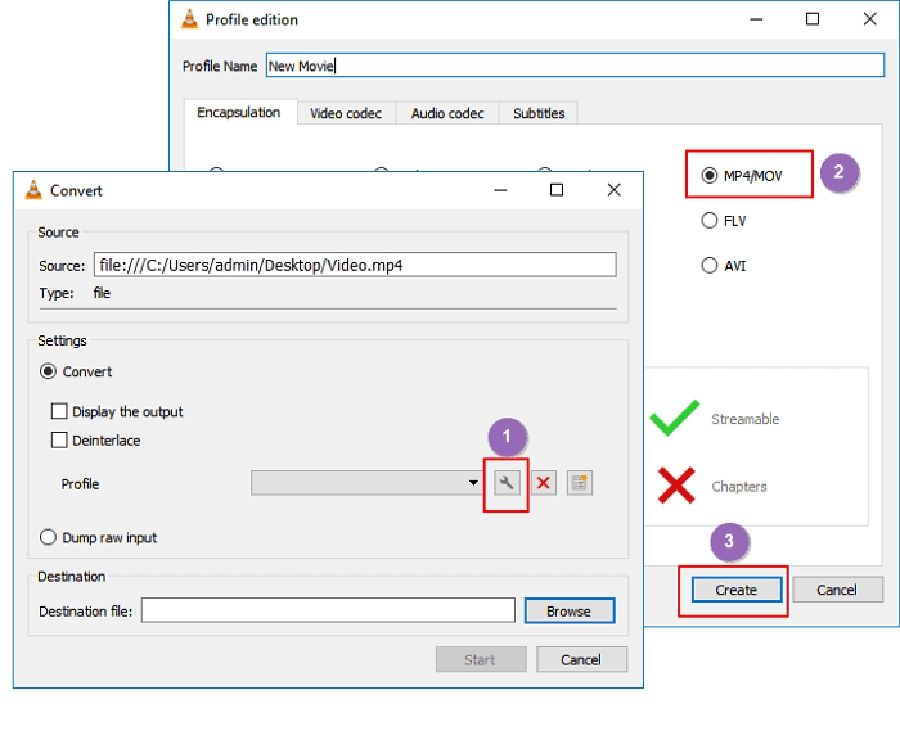
Step4
Click on the Browse button to select the destination for your file. After that, hit the Start button to commence the MTS to MOV conversion process.
Conclusion
- Home
- Convert MOV
- 2021 Fastest Tricks to Convert MTS to MOV Handily Without Loss Quality
Hot Articles
New Articles
- Simple tricks to Convert QuickTime to MOV Lightning-fast (2021)
- Top 3 Fastest And Free Effective Methods to Convert MP3 to MOV
- Top Rated Free Ways to convert MOV to MPG without losing quality
- Whats the best effective ways to convert MOV to WEBM with transparency? Real Fix
- Top 3 Reliable Ways to Convert MFX to MOV Seamlessly on Mac/Windows10
- Top tricks to convert WEBM to MOV- 2021 Complete Guide






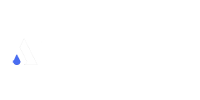



 English (United Kingdom)
English (United Kingdom)  Français (France)
Français (France)  日本語 (Japan)
日本語 (Japan)  Deutsch (Deutschland)
Deutsch (Deutschland)