- Product
- Support
- About
- Tips&Tricks
- Convert MP4
- MP4 to MOV
- MP4 to MKV
- DIVX to MP4
- MOV to MP4
- MPEG to MP4
- More Tips>>
- Convert DVD
- DVD to MP4
- DVD to Digital Files
- DVD to MKV
- DVD to AVI
- DVD to MPEG
- Compress Videos
- Reduce MP4 For Whatsapp
- Compress MOV
- Compress MKV
- Compress M4V
- Compress AVI
- Get Videos
- Dailymotion Videos
- Facebook Videos
- Instagram Videos
- Vimeo Videos
- Twitch Videos
- Convert MP3
- M4A to MP3
- MP4 to MP3
- MOV to MP3
- M4V to MP3
- WMA to MP3
-
Convert MOV to MP3 30x faster without loss quality
-
Convert video/audio files to more than 1000 formats
-
Download then convert videos to MP3/MOV from 1000+ sites
-
More features: compress, edit, record videos and convert DVD
Top 3 Free Ways to Convert MOV to MP3 With High Quality
 Posted by
Lisa Anderson
|
12 October 2020
Posted by
Lisa Anderson
|
12 October 2020
Do you know converting your videos is now a cup of cake? With the innovation of different online tools, you can convert MOV to MP3 for free and unlimited. While some websites allow downloads and conversion of videos from different streaming websites, others don't. As a result, you'll need an all-in-one converter to make your video conversion process handy.
Anyway, you've bumped into the right spot to find out the best MOV to MP3 converter and learn how to convert MOV to MP3 on Mac/Windows without losing quality. So stick to this page lets take you through the exploration of all you need to know on converting MOV to MP3 handily.
Part 1: What is the Best MOV to MP3 Video Converter Software?
Supporting more than 1000 formats and downloads from 1000+ sites, the Aicoosoft Video Converter is undoubtedly the best of the best! And this is because this tool is tested and trusted by millions of users globally.
Aicoosoft functions based on AI technology, making conversion speed lightning-fast, and 100% video quality is always assured. Also, it has lots of mind-blowing unique features that you'll never find in other video converters! From its compressing tool to other video editing tools, you'll expect nothing but the best from this advanced video conversion software. Besides, Aicoosoft doesn't hamper the audio, video, or aspect ratio of your videos.
You can see some key features of this great tool below.
Key Features
- Availability of powerful conversion tools that converts MOV to MP3 with high quality.
- Aicoosoft employs advanced technologies to ensure the conversion process is super fast, and the video is unhampered.
- Aicoosoft isn't just an ordinary conversion tool as it allows editing, merging of videos, as per the requirements.
How Can I Convert MOV to MP3 with High Quality
Step1
Download Aicoosoft video converter software on your Windows/Mac and add the MOV file you want to convert by clicking the Add Files button at the top left corner of the pane. However, you can add Folders by clicking the triangular icon near the add files button.

Step2
Select Output Format at the top right corner of your screen. You're to select MP3 as the video output format.
Step3
Hit the Convert button at the bottom right corner to convert MOV to MP3 instantly.

Step4
Click on the Folder icon beside the convert button to access your converted file.
Part 2: Can I Convert MOV to MP3 using iTunes?
Step1
Import MOV file to iTunes library.
Step2
After that, navigate to the Menu bar and click on iTunes > Presences > General tab > Import settings > MP3 Encoder > OK

Step3
Select the imported MOV file in the iTunes library. Click on File in the menu bar, select Convert from the drop-down list, and choose the Create MP3 Version option to complete the conversion process.
Part 3: How do I convert MOV to MP3 Free Online?
Online Video Converter offers user-friendly access for easy and rapid conversion of video files. So whether you're converting one or hundreds of video files, this tool has the maximum capacity to execute the job efficiently.
Step2
Visit Online Video Converter official website via https://onlinevideoconverter.vip/

Step2
Add Link or File of the MOV video you're willing to convert.

Step3
Select MP3 as the format you want to convert your MOV file.
Step4
Click the Start button to begin the conversion process. After that, hit the Download button to view your new file format.

- Unlimited converter and supports the conversion of multiple video formats.
- Online Video Converter is simple to use and does not require the installation of additional software.
- Video conversion is free
- The conversion speed depends on internet connection stability.
- Short storage duration
- Reduced set of features. Meaning there's no Custom Settings to create video files.
Tips for Converting MOV to MP3
- If you're using Aicoosoft, you can add files in batches to make the conversion process easier.
- If you need to do in-depth editing on your videos, you should use a video conversion software.
- Always ensure to download your videos immediately after using an online converter.
Conclusion
- Home
- Convert MOV
- Top 3 Free Ways to Convert MOV to MP3 With High Quality
Hot Articles
New Articles
- Simple tricks to Convert QuickTime to MOV Lightning-fast (2021)
- Top 3 Fastest And Free Effective Methods to Convert MP3 to MOV
- Top Rated Free Ways to convert MOV to MPG without losing quality
- Whats the best effective ways to convert MOV to WEBM with transparency? Real Fix
- Top 3 Reliable Ways to Convert MFX to MOV Seamlessly on Mac/Windows10
- Top tricks to convert WEBM to MOV- 2021 Complete Guide






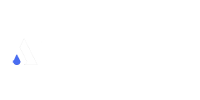



 English (United Kingdom)
English (United Kingdom)  Français (France)
Français (France)  日本語 (Japan)
日本語 (Japan)  Deutsch (Deutschland)
Deutsch (Deutschland)