Guide
- Covert
- Compress
- Download
- Record
- Edit
- How to Add and Adjust Subtitles to Videos
- How to Add and Apply Effects to Videos
- How to Add Image or Text as Watermark
- How to Adjust Built-in Background Noise
- How to Crop and Resize Videos
- How to fine-tune Videos based on Your Requirements
- How to Rotate and Flip Videos
- How to Trim video Fastly and Easily
Convert Videos to Any Format You Want
Step 1 Add Video(s)
Open Aicoosoft Video Converter after installing it on your computer, then you can add videos from your computer to the program either by dragging and dropping or clicking the Add Files button at the upper left corner. Besides the Add Files button, there’s the inverted triangle icon. By clicking this icon, you’re allowed to add a folder into the program.
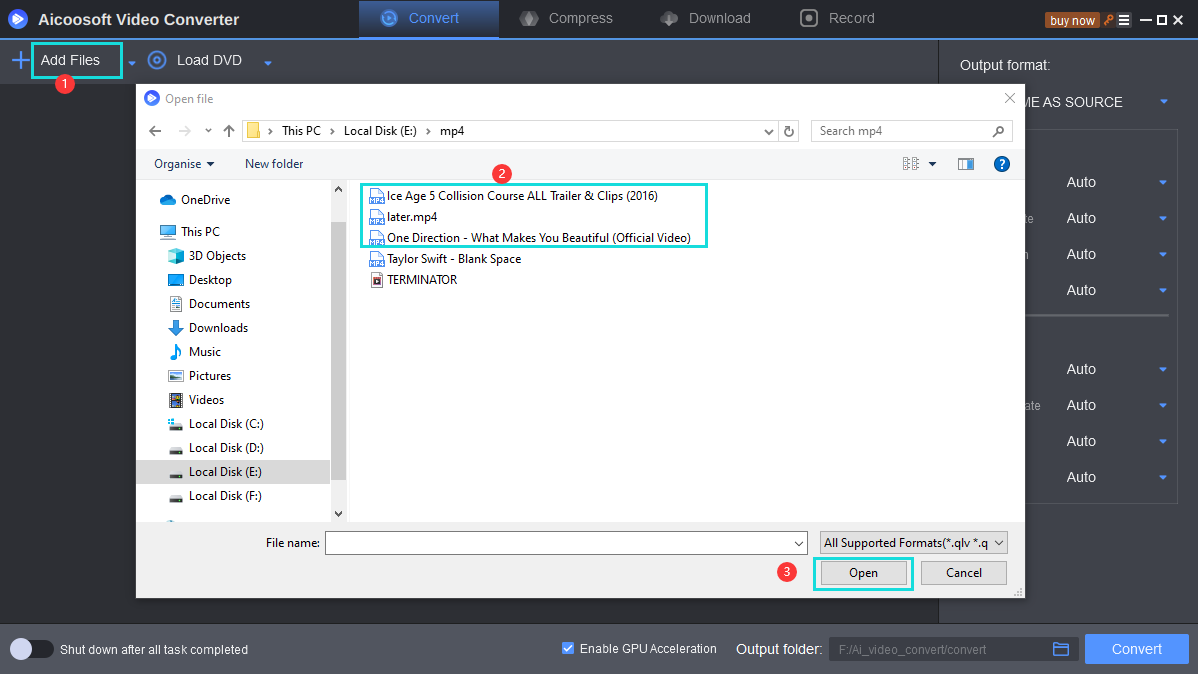
Step 2 Choose a Format for Output
2.1 Convert All Imported Video(s) to One Format
After adding the video(s) into the program window, you can choose a format for output. The format options display is at the right side of the program window, and it offers Video, Audio, and Device list for you to choose which allows you to convert videos to any format you want.
2.2 Convert Imported Video(s) to Different Formats
If you want to convert videos to different formats, you can click the format option at the right side of a video, and choose a format for output by clicking the inverted triangle beside the output format, and choose an output format for output.
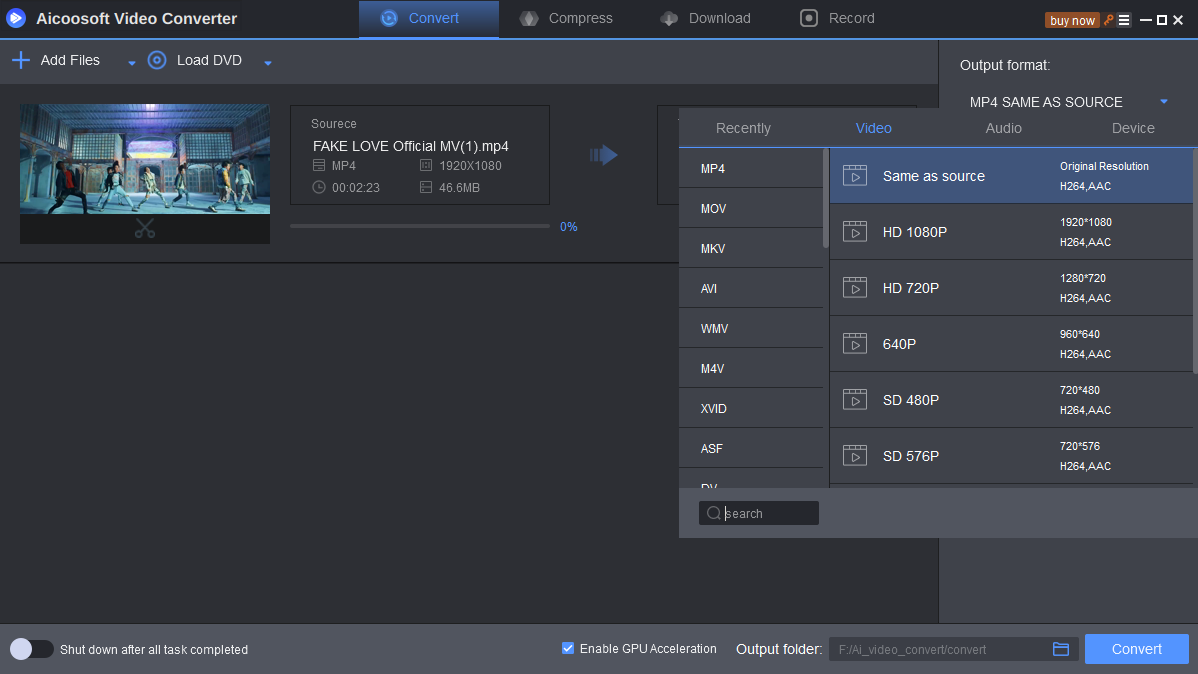
Step 3 Start Converting Video(s)
You have two ways to convert videos. One is clicking the Convert button at the lower right , and the other is by clicking the Convert button beside each video you add.

Step 4 Locate Converted Video(s)
When the converting process finishes, you can click the Folder icon at the lower right to open the file location of the converted video(s).
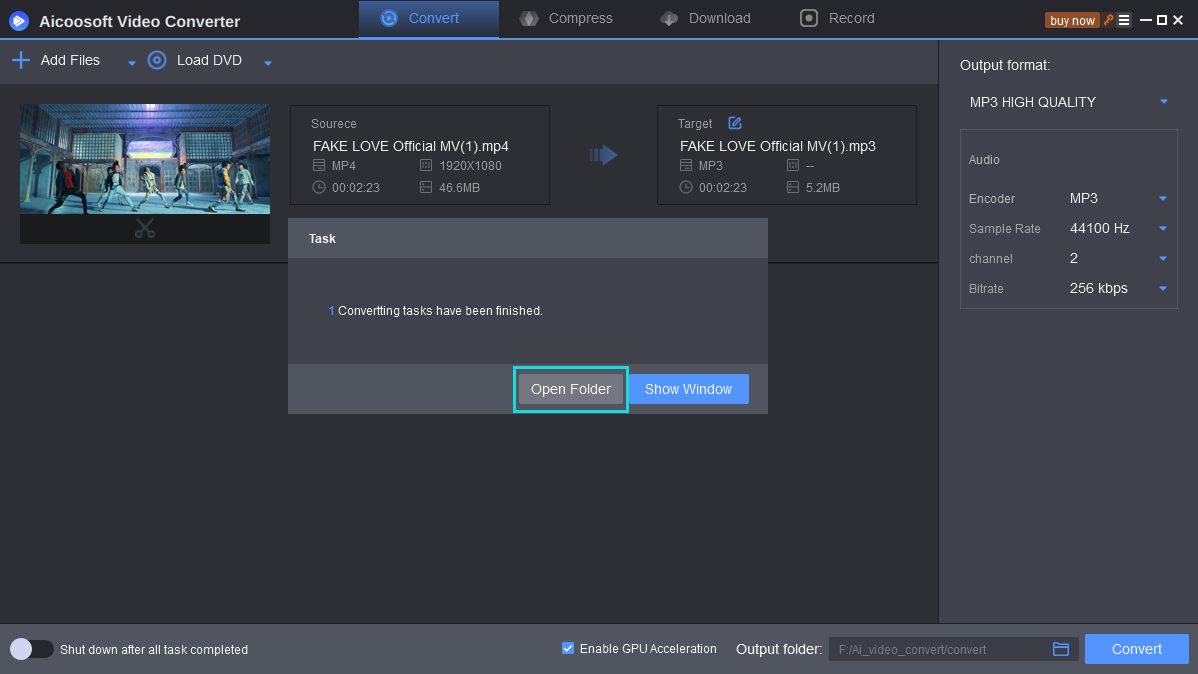
Tip: You can change the location of output folder by clicking the path beside the folder icon.

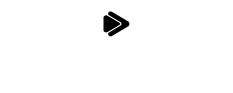
 English (United Kingdom)
English (United Kingdom)  Français (France)
Français (France)  日本語 (Japan)
日本語 (Japan)  Deutsch (Deutschland)
Deutsch (Deutschland) 