Guide
- Covert
- Compress
- Download
- Record
- Edit
- How to Add and Adjust Subtitles to Videos
- How to Add and Apply Effects to Videos
- How to Add Image or Text as Watermark
- How to Adjust Built-in Background Noise
- How to Crop and Resize Videos
- How to fine-tune Videos based on Your Requirements
- How to Rotate and Flip Videos
- How to Trim video Fastly and Easily
How to Trim or Cut Video on Computer?
There are times when you need to trim a video and merge it with the other else to make it up as per your convenience. It is where Aicoosoft Video Converter comes of great assistance, and here is a detailed guide that will show you how.
Step 1Import or add the files
Once after launching the Aicoosoft software, open the application. Click on the “Add files now” option else “+ Add Files” from the top toolbar. You will get two options like- Add files and add folder if you click on the inverted triangle icon at the right side of Add files option.

Step 2Trim the video
Once the video is loaded, click on the scissors icon, below the loaded video. You will reach an interface like the below one where you can try out various options like Trim, Crop, Subtitles, Watermark, effects, and rotate. Hit on the “Trim” option.

Now, click on the cut icon that you can see above the timescale. Using a pin option, select the time instance that to which the part of the video needs a trim. You will be able to see the segmented section on the left corner of the screen.
Make sure you have selected the option “As a single file” from the Save format and hit on the “Save and Close” button.
Step 3Merge the video clips
The target file name and the time, format, and size will appear next to the original video. The cut clips will now merge once you press the “Convert” button after swiping over the “Merger all videos.”

Step 4Find the merged video
Once the video combines, you will get the “Success” notification, unlike the below interface. You can find the saved resultant file by clicking on the “Open Folder” button where the folder containing merged video will open.


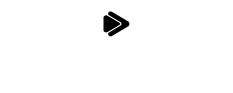
 English (United Kingdom)
English (United Kingdom)  Français (France)
Français (France)  日本語 (Japan)
日本語 (Japan)  Deutsch (Deutschland)
Deutsch (Deutschland) 