Guide
- Covert
- Compress
- Download
- Record
- Edit
- How to Add and Adjust Subtitles to Videos
- How to Add and Apply Effects to Videos
- How to Add Image or Text as Watermark
- How to Adjust Built-in Background Noise
- How to Crop and Resize Videos
- How to fine-tune Videos based on Your Requirements
- How to Rotate and Flip Videos
- How to Trim video Fastly and Easily
How to Add and Adjust Subtitles to Videos
Are you willing to create a great video with your childhood memories and your friends for years, along with your subtitles? With the Aicoosoft video converter, you can both add and adjust subtitles to homemade videos at ease with the following guide.
Step 1Add the video file
Add the video file to which you want to include the subtitles. You can do it by clicking on the "Add Files" option from the left corner or else click on the inverted triangle option besides it. You can do a simple drag-and-drop to load the videos to the Aicoosoft video converter's queue.

Step 2Add the subtitle file
Once the video is loaded, click on the scissors icon below the video.
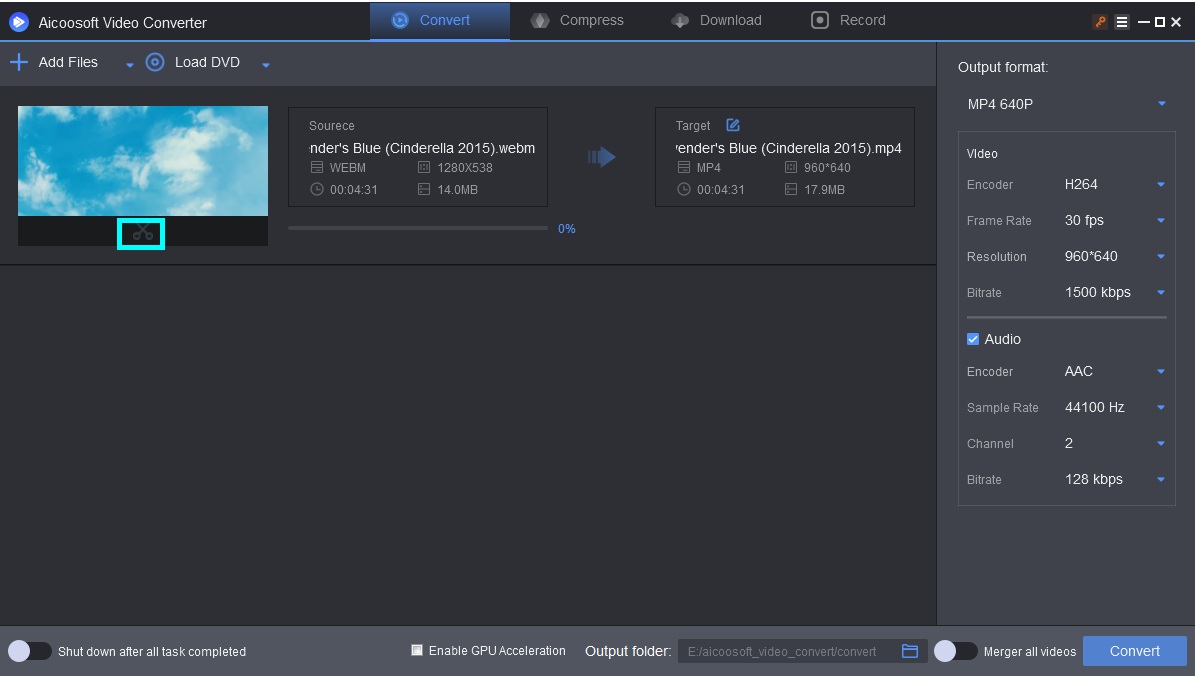
Click on the “Subtitles” option from the top, and you can see the subtitle options on the left corner.
Click on the “Add” option, and from the pop-up, click on the subtitle file (.srt) from the directory.

Step 3Edit the subtitle
Change the font style, color option, and the position where you want the caption placed. You can choose from various position option from the Aicoosoft video converter like center, bottom, and bottom left.

When you swipe over the icon from before to after, you will see subtitle added clip. Once you are okay with the adding, tap the "Apply" button to preview your creation
Once you are satisfied, click on the “Save and Close” button on the bottom.
Step 4Add the subtitle file
The subtitled video file is now ready for the conversion. Choose the destined data type like mp4 and click on the “Convert” option. When the video is marked success, tap the “Open folder” button to find the resultant file on the Aicoosoft folder.


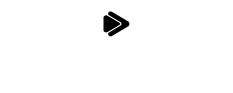
 English (United Kingdom)
English (United Kingdom)  Français (France)
Français (France)  日本語 (Japan)
日本語 (Japan)  Deutsch (Deutschland)
Deutsch (Deutschland) 