Guide
- Covert
- Compress
- Download
- Record
- Edit
- How to Add and Adjust Subtitles to Videos
- How to Add and Apply Effects to Videos
- How to Add Image or Text as Watermark
- How to Adjust Built-in Background Noise
- How to Crop and Resize Videos
- How to fine-tune Videos based on Your Requirements
- How to Rotate and Flip Videos
- How to Trim video Fastly and Easily
How to Adjust Videos According to Your Requirements
While certain aspects like brightness and contrast are vital to make a video more engaging and adorable, the Aicoosoft video converter does it at ease. If you want to know how to fine-tune your home-based videos with the help of Aicoosoft, this guide will be of great help to you.
Step 1Add the video clip
Launch the Aicoosoft application on your PC. Open the application and add the video file to which you wish to make the adjustments per your requirements. You can do it by clicking on the “Add Files” option from the top bar else add an entire folder with the inverted triangle beside the add files option.

Step 2Add adjustments to your video
Now, click on the scissors icon that you will find below the loadedvideo. Doing so will take you to a new window that will showcase various tools offered by Aicoosoft to you.
From the top, pick the “Adjustments” tool that will offer various options like brightness, contrast, hue, and saturation at the right corner.

To enhance the video, I have made specific adjustments to all the options. I have added some brightness, contrast adjustments to make the video clip colorful and enhancing.

Step 3Complete the tune-up process
Once you are over with the tune-up or adjustments, it’s time to complete the process by clicking on the “Apply” button. Tap the “Save and Close” option.

Step 4Access the tune-up video file
You are all set to convert the video into a reliable format where the Aicoosoft video converter supports all the latest data types. Just tap on the “Convert” option at the bottom, and in just seconds, you will get the status notification along with the pop-up from where clicking on the “Open Folder” option will take you to the Aicoosoft folder where the video got saved.


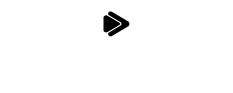
 English (United Kingdom)
English (United Kingdom)  Français (France)
Français (France)  日本語 (Japan)
日本語 (Japan)  Deutsch (Deutschland)
Deutsch (Deutschland) 