Guide
- Covert
- Compress
- Download
- Record
- Edit
- How to Add and Adjust Subtitles to Videos
- How to Add and Apply Effects to Videos
- How to Add Image or Text as Watermark
- How to Adjust Built-in Background Noise
- How to Crop and Resize Videos
- How to fine-tune Videos based on Your Requirements
- How to Rotate and Flip Videos
- How to Trim video Fastly and Easily
How to Add Image or Text as Watermark
Step 1Load or add the video
First of all, you need to add the video to which you want to add the text or image by clicking on the “Add Files” option. You can also make use of the inverted triangle icon beside it to accomplish the loading.

Step 2Add text or image to the video
In the second step, you should click on the cut or scissors icon below the uploaded video. From the options, click on the “Watermark” option from the top that will present you with various options to add text or image at the left corner.
Aicoosoft allows you to change the font style, color, and so on.
Once you type the text, tap on the “Apply” button on the bottom.

If you want to have an image featuring your creation, you can tap the “Image” button next to the text icon. You can browse the image, and it will place on the video.
You can adjust the position, aspect ratio, and transparency as well. Once completed, tap the “Apply” button below.

Click on the “Save and Close” button to finish the task successfully.
Step 3Get the watermarked video file
Lastly, click on the “Convert” option. Your video is ready to be completed, and once the success status is marked, hit the “Open Folder” option. You will find the watermarked or the video with the added image or text.


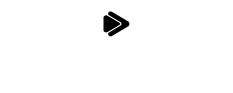
 English (United Kingdom)
English (United Kingdom)  Français (France)
Français (France)  日本語 (Japan)
日本語 (Japan)  Deutsch (Deutschland)
Deutsch (Deutschland) 