- Product
- Support
- About
- Tips&Tricks
- Convert MP4
- MP4 to MOV
- MP4 to MKV
- DIVX to MP4
- MOV to MP4
- MPEG to MP4
- More Tips>>
- Convert DVD
- DVD to MP4
- DVD to Digital Files
- DVD to MKV
- DVD to AVI
- DVD to MPEG
- Compress Videos
- Reduce MP4 For Whatsapp
- Compress MOV
- Compress MKV
- Compress M4V
- Compress AVI
- Get Videos
- Dailymotion Videos
- Facebook Videos
- Instagram Videos
- Vimeo Videos
- Twitch Videos
- Convert MP3
- M4A to MP3
- MP4 to MP3
- MOV to MP3
- M4V to MP3
- WMA to MP3
-
Convert H264 to MP4 and over 1000 media formats with just a few clicks
-
Compress HD files 30X faster with no quality loss
-
Additional Features: rip DVDs, convert, record, or edit and compress video/audio files
2 Good Ways to Convert H264 to MP4 on Mac/Windows 10
 Posted by
Lisa Anderson
|
18 November 2020
Posted by
Lisa Anderson
|
18 November 2020
It's so appalling having a premium quality H264 file that won't play on your device. This renders the file useless regardless of how great the content stored in it is. However, there is a profound solution to this: converting it to a popular format like MP4 or MP3 that has lots of compatible devices. For this article, we will focus on the conversion to MP4 format. So without wasting your time, let's take a look at the 5 Good Ways to Convert H264 to MP4 on Mac/Windows 10.
Part 1. Fastest Way to Convert H264 to MP4 on Mac/Windows
To convert H264 files to MP4 on Windows or Mac OS, use Aicoosoft Video Converter, the perfect software for the work. This user-friendly program supports the editing, recording, and compression of HD video files 30X faster than any program. Aicoosoft Video Converter is composed of a GPU accelerator and multicore processor, the basic components behind its high speed and quality maintenance. With access to over 1000 video sharing websites, you can download video/audio files of any format freely.
Features
- This video converter converts & compresses media files of any format, and rips DVDs at a high speed, 30X, without destroying the quality
- Aicoosoft Video Converter has a user-friendly interface. The reason end-users find it's simplicity
- There are over 1000+ video/audio formats that you can select from to convert files
- Download media files from more than 1000+ websites
- Convert and compress multiple files at the same time- batch conversion

Guide to Convert H264 to MP4 by Aicoosoft Video Converter
Step1
Click on https://www.aicoosoft.com/ to navigate your way to the official website for Aicoosoft Video Converter where you will download and install a compatible version of the software on your PC.
Step2
Open the program and then insert your preferred H264 file. To insert a file, press the 'Add File' or use the drag and drop icon on the interface.
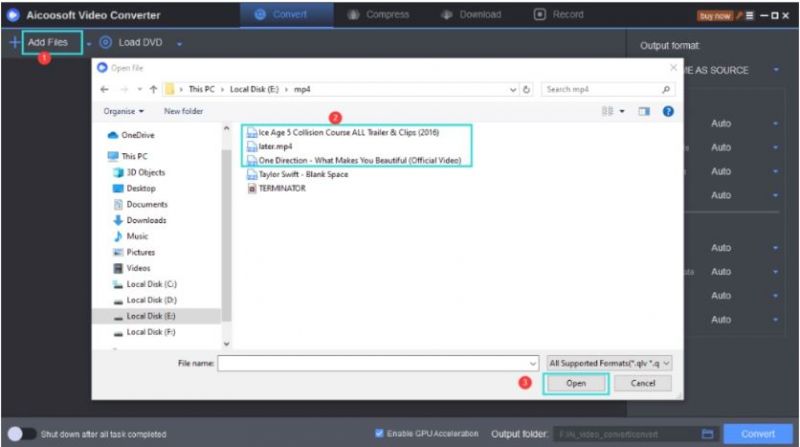
Step3
Next, select an output format to transform the file from the list that Aicoosoft Video Converter supports. Pick MP4 in this article.
Step4
Now, tap on the ’Convert’ button at the bottom right corner. Be patient for the process to complete, then export the converted file.

Part 2. How to Convert H264 to MP4 with VLC Media Player
VLC Media Player is another fantastic program you can use to execute this task- H264 to MP4 conversion- without compromising the quality of the content. This toolkit doesn't only convert between file formats but does as the name implies, plays video and audio files. It has an intuitive user interface so that end-users can easily navigate around it. Also, it operates at a fair speed. With the audio normalization option that VLC Media Player supports, it's best for viewing clips. And that's because the option protects the ear.
Step by Step Guide to Convert H264 to MP4 with VLC Media Player
With the guide given below, you can easily convert H264 to MP4 with VLC Media Player:
Step1
Download a suitable version of VLC Media Player on your PC. Once the download is over, install the software to execute H264 to MP4 conversion.
Step2
On the interface, find and click on the 'Media' option at the top left corner. Scroll down the drop-down menu that pops up on your screen to find 'Convert/Save', and then click on it.
Step3
Step4

Step5

- VLC Media Player is multifunctional, competing between media formats, and also play video and audio files
- You don't have to be tech-savvy to operate the software. It has a simple web layout
- It's absolutely free to use
- Compatible with all PC OS
- It's difficult to locate songs that are stored in your library
- The program doesn't support batch conversion of files. You can only convert one file at a time
- Your file quality might be compromised during conversion
Part 3. Frequently Asked Questions
Is H264 compatible with VLC Media Player?
Yes, you can. But the step involved is quite different from that which you use in playing other formats. To do this, launch VLC Media Player, tap on Preference underneath the Tool menu. After that, tap on All to access settings. Under settings click on Input/Codecs > Demuxer > Demux module and then choose H264 video demurrer. Next, click Save to activate the software to play H264 files.
How to quickly convert MP4 to H264 online?
To convert MP4 to H264 online, you need a powerful web-based program. There are many of them on the internet, choosing the best is never a walk in the park. But we beseech you to use AnyConv to complete this task.
Conclusion
In general, Aicoosoft Video Converter and VLC Media Player are the powerful toolkits you can use to convert H264 to MP4. Both programs are great but Aicoosoft Video Converter is the best choice as it provides you with quality output and high conversion speed. Also, there are several media formats you can select from to transform your files freely and quickly.
MP4 Tips
- Edit MP4
- Top 5 Best Tools to Convert MPEG to MP4 on Mac/Windows and online
- Add Subtitles to MP4 with 10 Best Video Editor 2021
- Best 6 MP4 Splitter to Consider for Windows in 2021
- Best Effective Ways to Convert MP4 to MPEG with High Quality in 2021
- 3 Best MP4 Cutter & Joiner for PC/Online 2021
- Top 5 Free MP4 Editor for Windows/Mac/Online 2021
- Free and Effective Ways to Crop a MP4 File at An Ease
- Ultimate Guide on How to Reduce MP4 File Size 2021
- 2 Best Free Ways to Edit MP4 Files on Mac/Windows 10
- 8 Best Speedy Ways To Merge MP4 Files
- Download MP4
- 3 Best Free YouTube MP4 Downloader Online in 2021
- Top 3 Free YouTube/Playlist to MP4 Converters for Online/PC/Mobile 2021
- Top 5 100% Effective YouTube to MP4 Converter Unblocked
- Top 10 Best YouTube to MP4 Converters on the Web/Mobile/Computer 2021
- 3 Best Free MP3 to MP4 Converters for Facebook, Youtube and Twitter 2021
- Top 5 Ways to Convert Twitter to MP4 Online Free 2021
- Top 5 Free URL to MP4 Converters Online 2021
- Top 3 Ways to Convert Dailymotion to MP4 Online Free 2021
- MP4 Tips
- Conver MP4 Free
Convert MP4
- MP4 Converters
- Convert HD MP4
- 3 Best Free MOV to MP4 Converters for PC/Mobile/Online 2021
- Top 10 Best Free MP4 to MP3 Converters on PC/Mobile 2021
- Top 4 Easiest and Most Effective MP4 Video Converter in 2021
- Top 5 Fastest and Free MP4 to MP3 Converters 2021
- Top 10 Best MP4 converters for PC/Mobile - You Can't Miss in 2021
- Top 3 Free and Most Effective MP4 Converter for Mac in 2021
- Convet MP4 Files
- How to Convert M3U8 to MP4 in/without VLC Player
- Top 5 Free Vimeo to MP4 downloader and converters online 2021
- 3 Ways to Convert MOV to MP4 on Windows 10
- Top 3 Ways to Convert DivX to MP4 Online Free and Unlimited
- 5 Best Free SWF to MP4 Converters for Mac in 2021
- Top 5 Best Free M4V to MP4 Converter for Mac/Windows in 2021
- Best Ways to Convert MP4 to MP3 on Mac in/without iTunes 2021
- 2 Best Free Unlimited AVI to MP4 Converters for PC/Online Without Lossing Quality
- Top 3 100% Proved Solution to Convert MP4 to WAV in 2021
- Best Free Ways to Convert MP4 to MP3 in/without Windows Media Player
- The Ultimate Guide To Convert WEBM to MP4 on PC/Mobile
- 10 Best Free FLV to MP4 Converters You Must Know in 2021
- Full Guide to Convert WMV to MP4 on Mac/Windows
- How to Convert Protected MP4 to MP3 in/without iTunes
- 2 Best Free MP4 to WEBM converters for Mac/Online 2021
- Best Ways to Convert VOB to MP4 in/without VLC 2021
- Top 3 Free Quicktime to MP4 Converters for Mac/Windows in 2021
- Step by Step Guide on How to Convert MP4 to SWF Video Format on Mac/Windows
- Top 5 Best Free 3GP to MP4 Converters You Should Know in 2021
- Most Efficient and Free Way to Convert M4A to MP4 on Mac/Windows
- How to Convert a Movie to MP4 for iTunes in 2021
- How to Convert iPhone Video to MP4 Without Losing Quality
- Best Ways to Convert Large WAV to MP4 on Mac/Windows/Online
- Home
- Tips&Tricks
- Convert MP4
- 2 Good Ways to Convert H264 to MP4 on Mac/Windows 10
Hot Articles
New Articles
- Convert MPEG4 to MP4 Efficiently on Mac in 2021
- 3 Most Powerful Way to Convert MP4 to OGV You Must Know in 2021
- Best 5 MP4 Trimmer Tools for PC/Online in 2021
- Top 4 Amazing Ways to Rotate MP4 Video with/without Windows Media Player
- The easiest way to convert Clip file to MP4
- 2021 Fastest and Most Cost-effective Ways to Convert M4V to MP4 on Mac/Windows






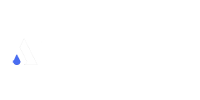



 English (United Kingdom)
English (United Kingdom)  Français (France)
Français (France)  日本語 (Japan)
日本語 (Japan)  Deutsch (Deutschland)
Deutsch (Deutschland)